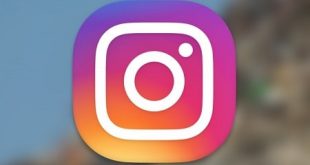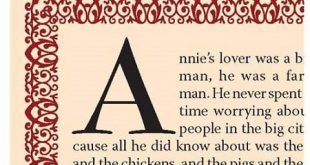آموزش دگرگونی فرمت تصویرها
فرمت PNG چیست؟
فایل گرافیکی قابل حمل PNG یک نوع فایل تصویری می باشد که معمولا برای افزایش کردن شفافیت به یک تصویر وب مشابه :لوگو استفاده می شود.
از آنجا که پی ان جی ها نسبت به GIF یا JPG کاملا فرمت فایل های بزرگتری دارند ، باید سایز استاندارد آنها مورد استفاده قرار بگیرند تا حجم فایل در یک وب سایت برای بارگذاری با مشکل مواجه نشود. PNG ها در مقایسه با GIF ها سطح بالایی از جزئیات را ارائه می دهند که در یک قالب وب جانشین میشود. آنها از هر دو فضای رنگی RGB و ۳۲ بیتی RGBA و همچنین مقیاس خاکستری پشتیبانی می کنند.اما از CMYK پشتیبانی نمی کنند زیرا برای استفاده در فرمت های چاپی طرحریزی نشده اند.
به عنوان مانند: یکی از مزایای استفاده از این فایل ها به جای یک GIF این می باشد که آنهامحدودیتهای کپی رایت مشابه GIF ندارند به علاوه آنها طیف گسترده تری از رنگها را ارائه میدهند همچنین انعطاف پذیری بیشتری در طرحریزی وب دارند.
فرمت فایل پی ان جی در واقع برای جایگزینی فرمت فایل GIF طرحریزی شده می باشد.
اگرچه PNG ها به طور گسترده ای مورد استفاده قرار می گیرند، gif ها برای تصاویر متحرک مناسب تر هستند. PNG ها همچنین توانایی ارائه هر دو اجزاء شگفتزده و روشن را در یک تصویر ارائه می دهند، به این معنی که اگر شما می خواهید یک تصویر را روی یک پس زمینه قرار دهید آنها انتخاب خوبی هستند .
تبدیل فرمت تصویرها یکی از مهم ترین موضوعاتی می باشد که در زمینه کار کردن با تصاویر بین کاربران رواج دارد. معمولا فرمت تصویرها ها به متناسببودن نوع کاربردی که دارند، دگرگونی می کنند. در ادامه با ما همراه باشبد تا شما را با چند روش برای تبدیل فرمت تصویرها ها به فرمت PNG آشنا کنیم :
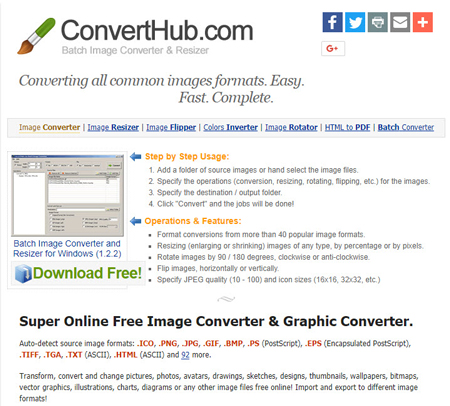
نرم افزار تبدیل فرمت تصویرها ها
تبدیل فرمت عکسها با روش آنلاین :
در این روش تنها به اینترنت نیاز می باشد که شما باید به آن دسترسی داشته باشید و به هیچ نرم افزاری نیاز ندارید.
ابتدا به سایت http://www.converthub.com/ بروید.
سپس یک برگ با گزینه های گوناگون برای شما آشکار میشود.
روی دکمه Browse کلیک کنید تا بتوانید تصویرها خود را داخل کنید. حال اگر تصویرها در هارد قرار دارد به مکان آن رفته و آن را انتخاب کنید و اگر تصویرها مورد نظرتان در اینترنت قرار دارد میتوانید نشانی آن را در اقبال URL of the Image داخل کنید.
بعد برای تبدیل تصویرها خود به اقبال Convert to بروید.
در این اقبال ۱۰ فرمت مختلف در اقبال Convert to وجود دارد که شما میتوانید یک یا چند تا از آنها را انتخاب کنید.
کادر سفید رنگی وجود دارد که بعد از انتخاب فرمت و تنظیم آنها باید پر کنید، این کادر Security Code نام دارد که باید جمله داخل تصویر را در کادر روبروی آن داخل کنید .
برای ابتدا تبدیل کردن تصویرها باید گزینه Convert را انتخاب کنید تا سیستم ابتدا به تبدیل تصویرها شما به فرمت دلخواه شما کند.
پس از اتمام تبدیل برگ رفرش شده و گزینه Done آشکار می شود که با کلیک روی آن یک تصویرها آشکار میشود روی آن کلیک راست کرده و ان را Save میکنیم.
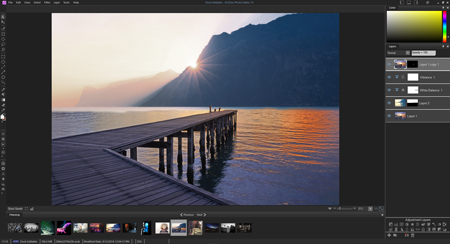
دگرگونی فرمت تصویرها در رایانه
آموزش ساخت تصویرها با فرمت png با استفاده از photo editor :
Photo Editor برنامه ای آسان اما در عین حال پیشرفته در زمینه ویرایش تصاویر از استودیوی dev.macgyve برای سیستم عامل اندروید می باشد که می توان به وسیله آن در آسان ترین حالت ممکن تصاویر را ویرایش نمود.
طیف عظیم و گسترده وسیله موجود در فوتو ایدیتور شما را قادر می سازد تا به آسودگی تصاویر را انتخاب و بر خلاف دیگر برنامه های موجود ویرایش تصویرها، آن ها را به دلخواه خود ویرایش و ذخیره کنید.
کارهای مختلفی را می توان برای ویرایش تصاویر توسط Photo Editor انجام داد به عنوان مانند منحنی دگرگونی افکت را انتخاب و با جابجایی آن افکت مورد نظر خود را بر روی تصاویر قرار داد. هر چیزی در تصاویر قابل دگرگونی می باشد!
در پایان هر ویرایش، فرمت ذخیره تصویر بر عهده شما و بنابر نظرتان می باشد به صورتی که فرمت های JPEG، PNG، GIF، WEBP و PDF در معرض بوده و تنها نیاز می باشد برای انتخاب هر کدام آن ها را لمس کنید.
بعد از دانلود و نصب , نرم افزار را ایفا کنید.در برگ نخست ابتدا یک تصویر انتخاب کنید.
پس از انتخاب تصویر نوبت ویرایش آن می باشد.
پس از اتمام ویرایش برای گرفتن خروجی PNG طبق آموزش زیر عمل کنید.
حال فرمت خروجی را PNG انتخاب کرده و Save As را کلیک میکنیم.
حال محلی که متمایل هستیم تصویرمان با فرمت PNG ذخیره شود انتخاب میکنیم.
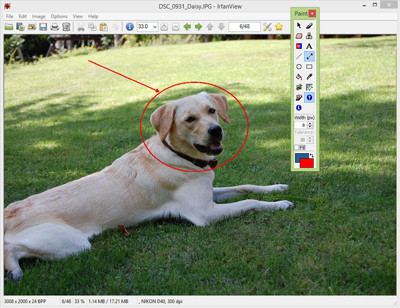
نرم افزار تبدیل فرمت تصویرها ها
تبدیل فرمت عکسها با ویندوز:
برنامه IrfanView یکی از برترین برنامههای تبدیل تصویرها در ویندوز محسوب میشود. شما از این روش میتوانید در بسیاری از ادیتورها استفاده کنید (از جمله برنامه Paint). اما ما از برنامه IrfanView برای آموزش استفاده خواهیم کرد.
عکسی که قصد تبدیل آن را دارید از راه File > Open باز کنید.
نشانی تصویرها خود را داخل کنید و گزینه “Open” را انتخاب کنید.
وقتی فایل شما باز شد مسیر File > Save As را طی کنید.
در پنجره بعدی مطمئن شوید گزینه PNG را در لیست فرمتهای موجود انتخاب میکنید. پس از انتخاب این فرمت روی گزینه “Save” کلیک کنید.
به صورت پیشخیال، مقدار فشرده سازی تصویر در بهترین حالت قرار دارد. اما اگر میخواهید تغییراتی در کیفیت تصویر خود ایجاد کنید، گزینههایی برای اعمال تغییرات وجود دارد. دگرگونی مقدار فشرده سازی سبب دگرگونی حجم فایل شما نیز خواهد شد. هر چه قدر تصویر شما کیفیت بیشتری داشته باشد فشرده سازی کمتری نیز اعمال میشود.

آموزش دگرگونی فرمت تصویرها
تبدیل فرمت عکسها با نرم افزار فتوشاپ :
از منوی File در سمت بالا، New را انتخاب کنید یا با کلید ترکیبی Ctrl+N این راه آسانتر می شود.
پنجره ای باز می شود که مقدار width و Height را ۵۱۲ قرار دهید و توجه داشته باشید که در بخش Background Contents قطعا حالت transparent را انتخاب کنید و Ok را بزنید.
جمله خود را با وسیله نوشتن روی آن بنویسید و از بخش Styles جمله خود را سفارشی کنید.
در این مرحله از منوی File روی گزینه Save for Web کلیک کرده تا پنجره ای باز شود. در اقبال بالا و سمت راست که که فرمت ذخیره PNG-24 باشد که Transparency هم تیک خورده باشد. اندازه نهایی تصویر را در اقبال پایین برگ چک کنید بعد Save را بزنید و در محلی که خودتان مشخص میکنید ان را ذخیره کنید.
تبدیل فایل JPG به PNG روشن:
از منوی file بعد گزینه Open یا کلید ترکیبی Ctrl+O فایل مورد نظر خود را باز کنید. و یک اقبال مربعی را با وسیله کراپ از آن سوا کرده و کلید Enter بزنید.
قفل لایه را از اقبال Layers سمت راست برگ باز کنید حال شما میتوانید یک فایل روشن png بسازید.
وسیله Quick Selection Tool را انتخاب نمایید.
بعد از اینکه تصویرها را کامل اتتخاب شد با وسیله پاک کن آن را پاک کنید.
با این کار یک زمینه شطرنجی آشکار میشود که نشان دهنده این می باشد که این تصویر در مسیر روشن شدن قرار دارد.با کمک این وسیله، بخش هایی را از تصویرها را که میخواهید روشن شوند و از بین برود انتخاب نمایید.
نهایتا به file و Save for Web بروید و طبق مواردی که در بالا توضیح داده شد آن را ذخیره نمایید.
منبع: بیتوته